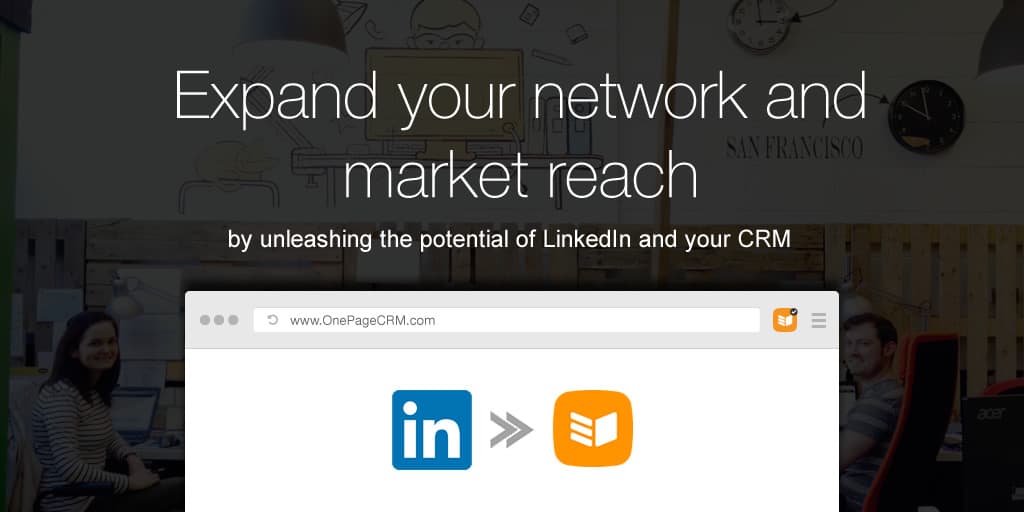
How to export your LinkedIn contacts to a spreadsheet and import them into OnePageCRM
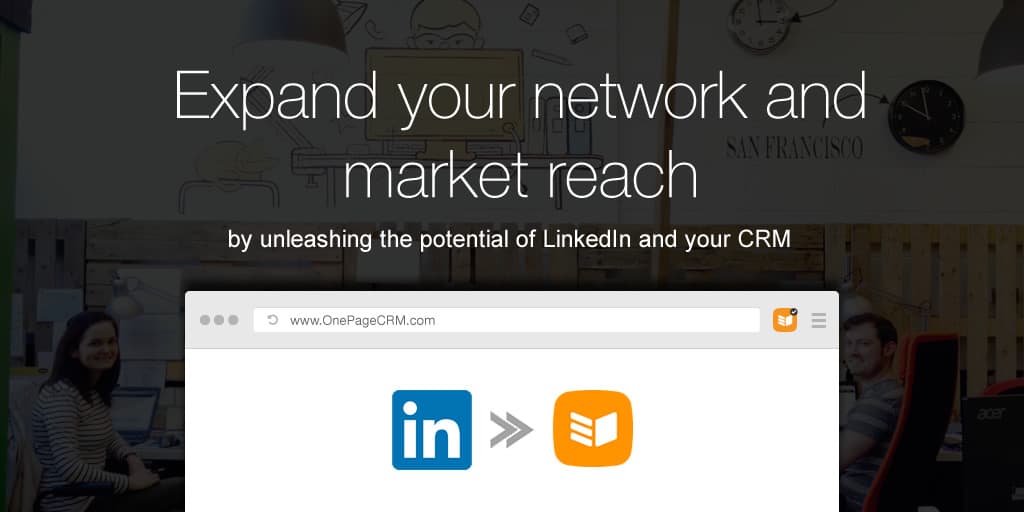
1. Exporting your contacts from LinkedIn to OnePageCRM
LinkedIn is a very powerful tool for identifying opportunities. Many of you who have been using LinkedIn for years or even months will have hundreds of connections.
You most likely have spent a lot of valuable time connecting with these contacts and now you would love to add them into OnePageCRM in bulk.
LinkedIn doesn’t make a song and dance about their feature allowing you to export your connections to a .CSV file but I am going to do that for them here now.
Here are the simple steps involved:
- Login to LinkedIn
- Go to My Network > Your Connections > See all
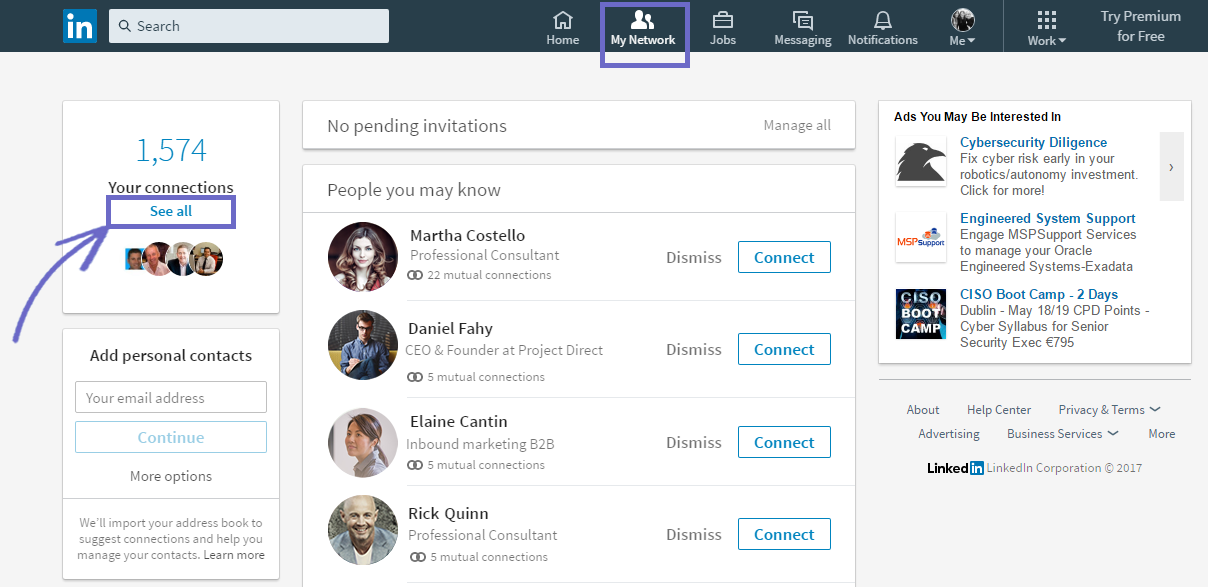
- Click on Manage synced and imported contacts
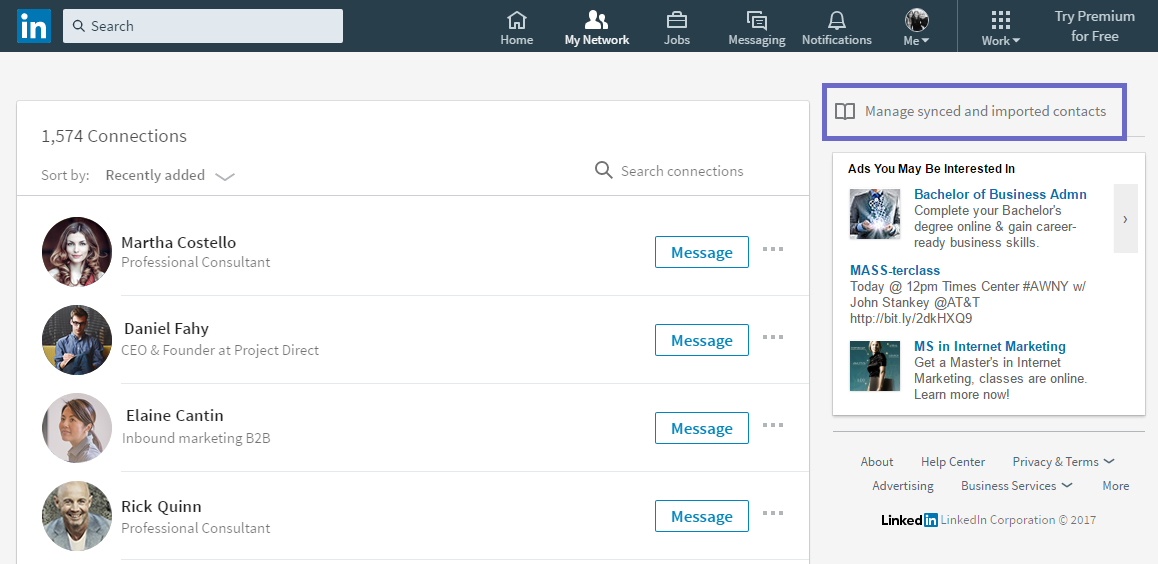
- Check the box to select all contacts and then select Export contacts
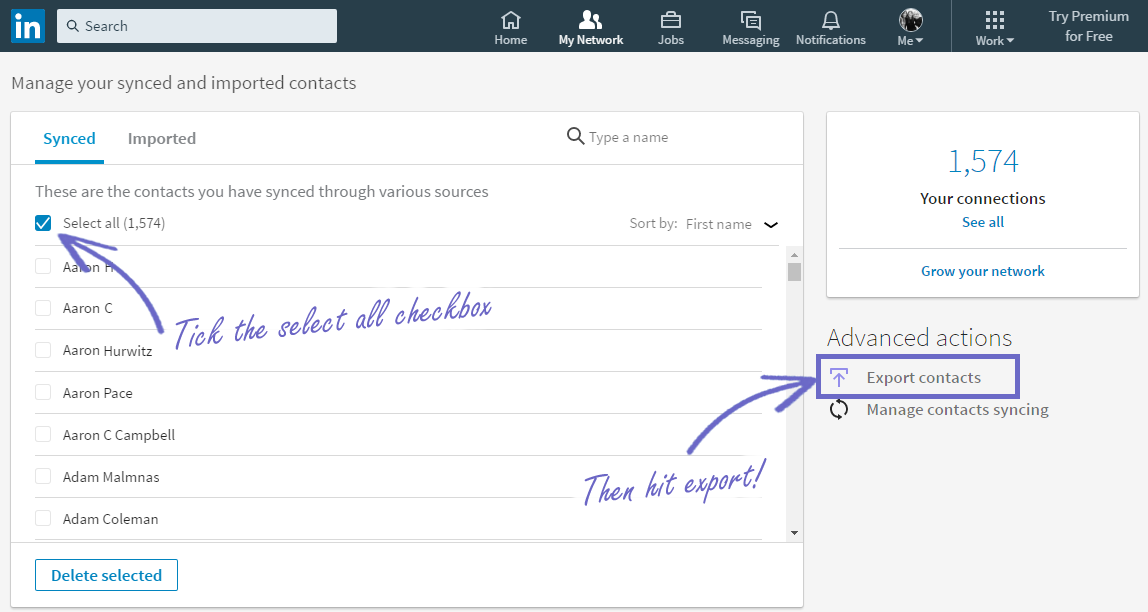
- You will be redirected to the Account page to select your file type. We recommend choosing the ‘Fast file only’ option as it contains all the major contact data.
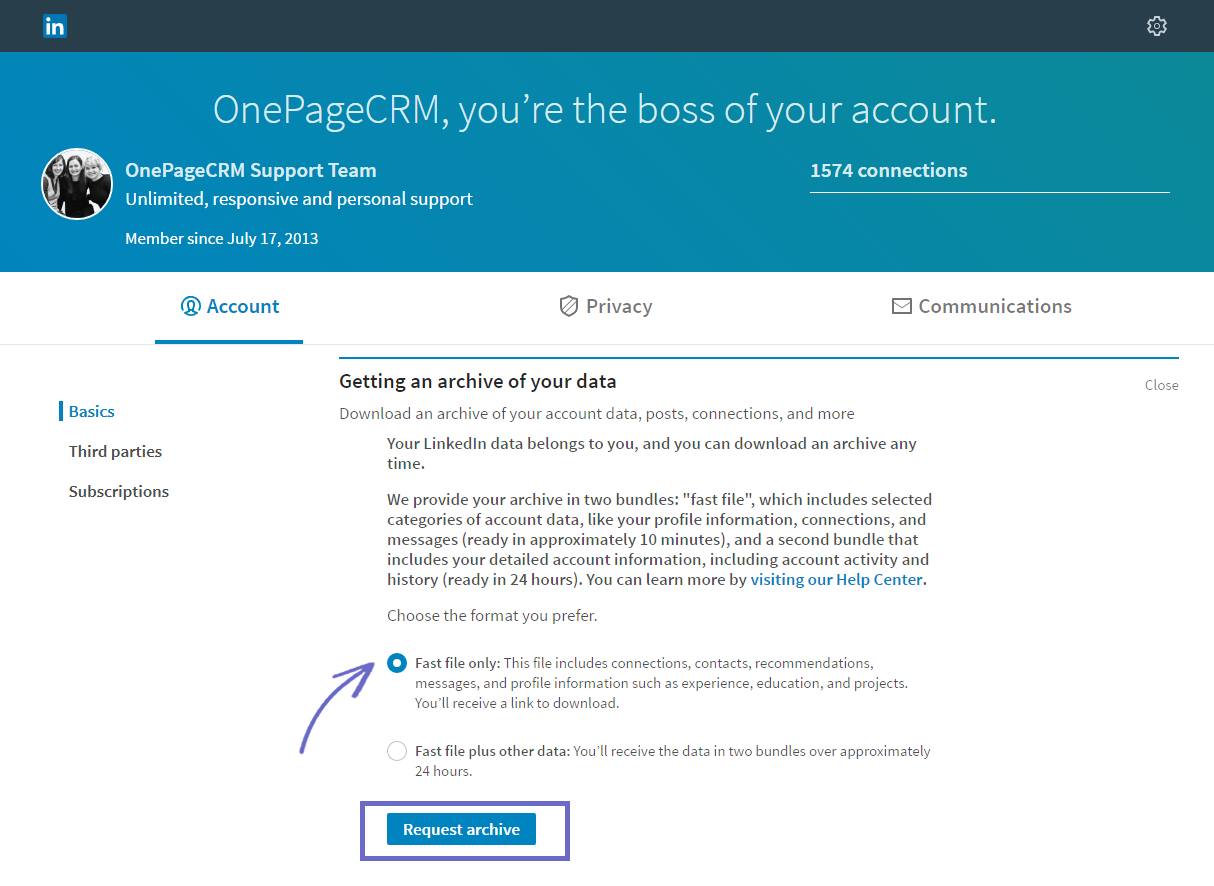
- You should recieve an email to your inbox within minutes, granting you access to the file.
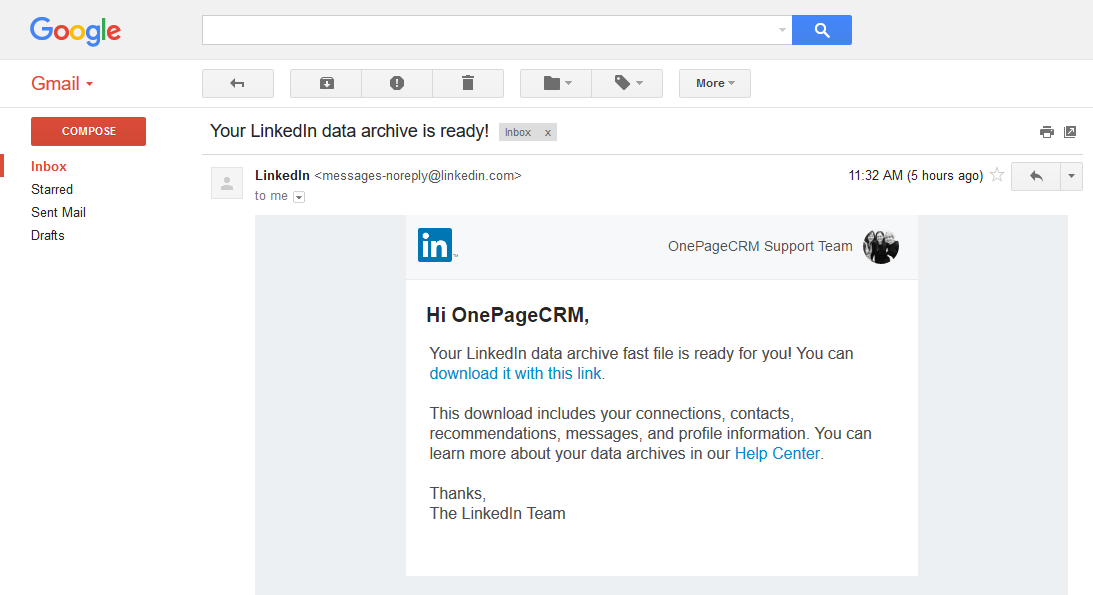
- Click on the link to launch LinkedIn and access your Exported contacts file.
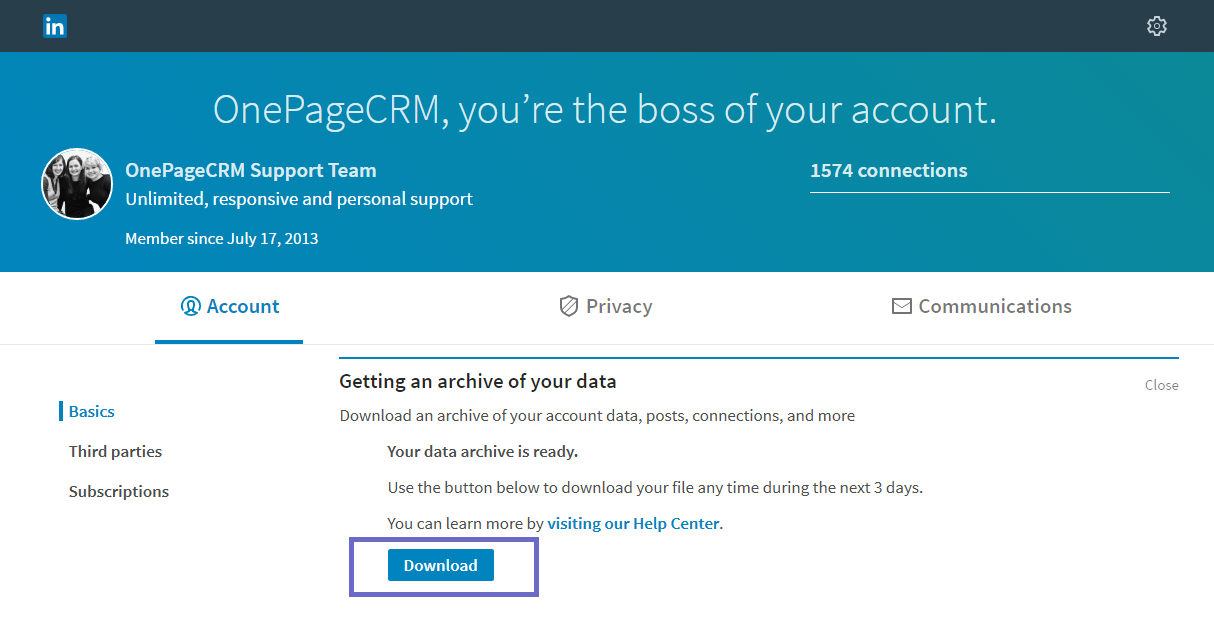
After getting your connections into a .CSV file you can import these contacts into OnePageCRM in bulk using our Import contact from .CSV process. Unleash the potential, continue the engagement and fully exploit the great resource that is LinkedIn from within OnePageCRM.
2. Importing your contacts from OnePageCRM to LinkedIn
To unleash the potential even further, you could export all your OnePageCRM contacts and then import them into LinkedIn. You can also export your contacts from other systems like your email marketing software or accounting system.
The beauty here is that LinkedIn will automatically check if your contacts are users and if they are and you are not already connected, they will automatically send them an invite to connect with you!
Note: This will import your contacts into LinkedIn and sent them an invite to connect.
- Login to OnePageCRM
- Export your OnePageCRM contacts to a .CSV
- Login to LinkedIn
- Click on My Network > Add Personal Contact > More options
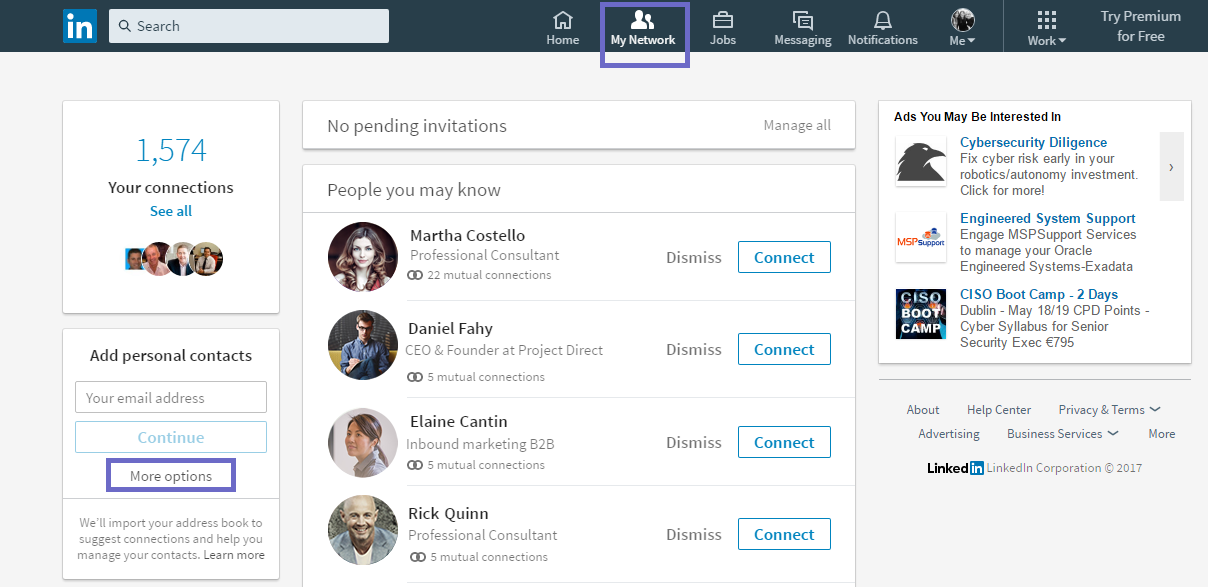
- On the right hand side, select Upload a file
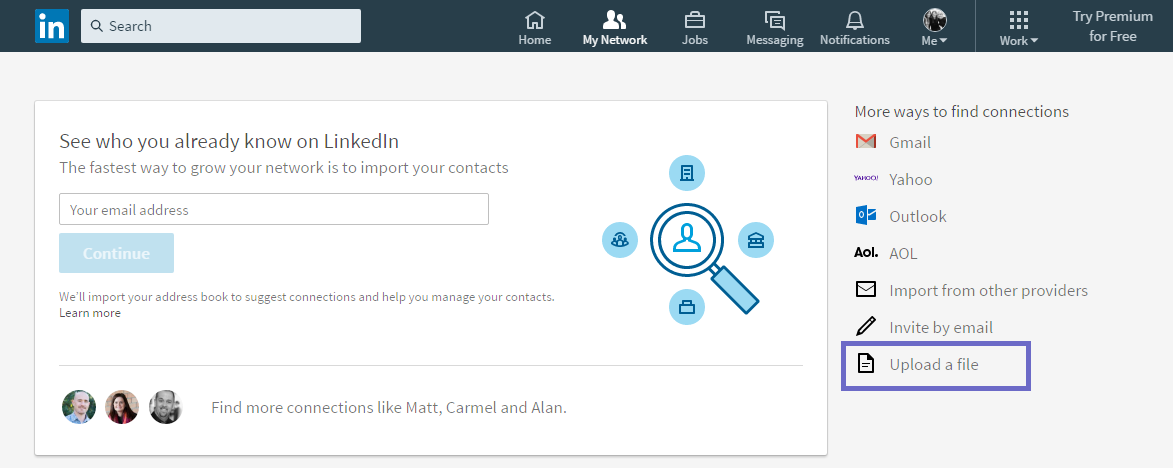
- Choose the .CSV you have just exported from OnePageCRM (you may need to change ‘Customized files’ to ‘All Files’ in the dropdown for files of type .CSV to appear)
- Select Upload file
- In the next step 1 of 2 LinkedIn will look for people you may know. These are in addition to the contacts that are in your .CSV file.
Warning: If you don’t want to connect with them, choose ‘Skip step’.
- In the next step 2 of 2 LinkedIn will look for people you know who are not using the network.
Warning: If you don’t want to send them invites to join, choose ‘Skip step’.
So now you have imported your OnePageCRM contacts into LinkedIn. The real beauty is that LinkedIn will automatically send them an invite to connect. In so doing, you have immediately expanded your network and in addition your marketing reach.
Got a question? Comment below or email me at support@onepagecrm.com.

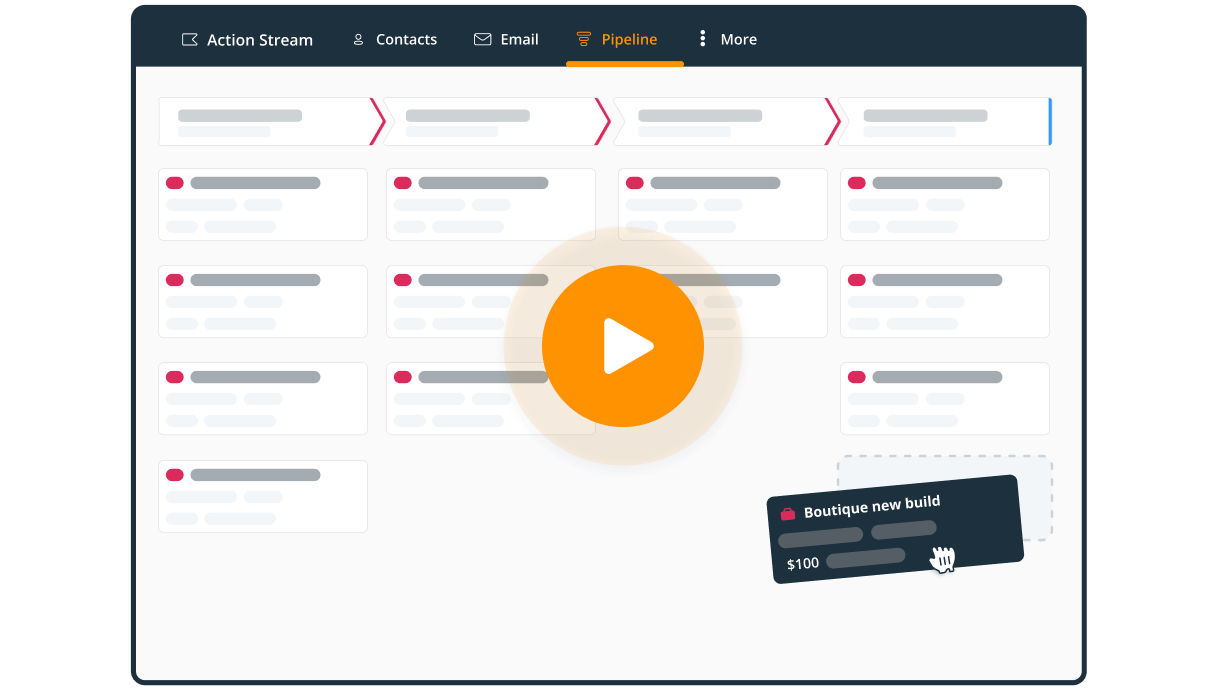
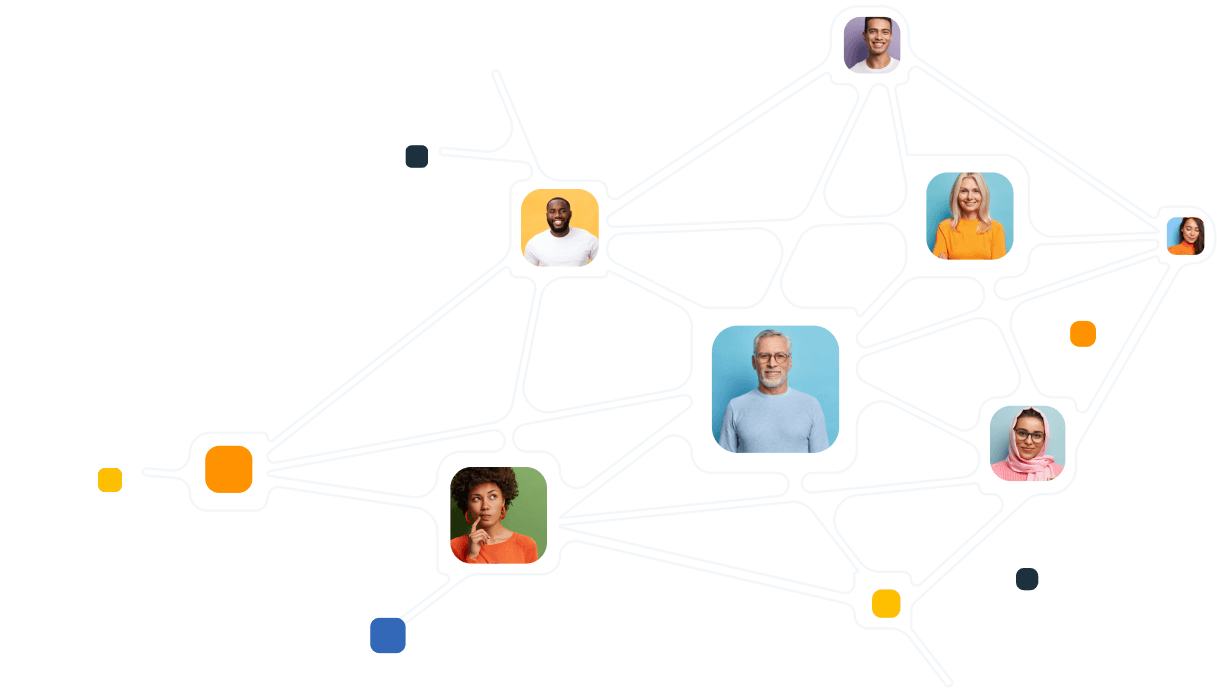






Does this process export phone numbers from Linkedin?
Hi Nikos. Thank you for getting in touch with your query. When you export from LinkedIn there are a number of files included in the export, all compressed into a Zip file. I doubled checked and phone numbers are included in the file Contacts.CSV but I notice they are not in the file Connections.CSV. Hope this helps. Thanks, Kevin.